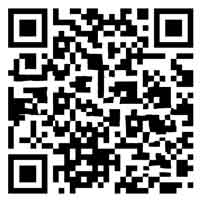摘要:
在Word里面如何手动生成目录在引用里面选择目录,把设置弄好之后,自动编制目录.提示:要想有好看的目录,那么提前把文件中各段的格式设置好是前提.步骤一、自动生成目录准备:大概索引1...
摘要:
在Word里面如何手动生成目录在引用里面选择目录,把设置弄好之后,自动编制目录.提示:要想有好看的目录,那么提前把文件中各段的格式设置好是前提.步骤一、自动生成目录准备:大概索引1...
在Word里面如何手动生成目录
在引用里面选择目录,把设置弄好之后,自动编制目录.
提示:要想有好看的目录,那么提前把文件中各段的格式设置好是前提.
步骤一、自动生成目录准备:大概索引
1、要想让word自动生成目录,就得先建立系统能认识的大纲索引,这是自动生成目录的前提.选中你的标题.
2、在开始选项卡——格式里选中——选中自己喜欢的目录格式结构.
3、选择之后,就会建立大纲索引,同时,也会具有word默认的标题格式.
4、同理,我们逐级建立标题2、标题3等目录结构索引.
5、同理,我们把整个文档中的所有标题都建立起大纲索引.
步骤二、自动生成目录及更新目录
1、前提准备已做好,接下来我们就开始生成目录.首先,把光标定位到目录存放的位置,然后,点击选项卡的引用——目录——自动目录1或2.
2、就会自动生成目录了.
3、如果你多文章进行了更新,或者目录结构进行了调整,那么就需要对目录进行更新域,点击目录,右键下拉菜单——更新域.
4、建议选择更新整个目录,这样就不会漏掉,点击确定,更新即可.
自定义目录格式调整
如果,你对系统的默认目录格式不满意,需要自定义,也是可以的.点击引用——目录——84目录.
有很多目录格式的选项可以设置,如

要不要显示页面,页面是否右对齐,显示制表符,显示几个级别等.
同时还可以设置目录的字体大小与格式,如图,点击修改——选择要修改的目录——点击修改——就看到相关的字体、间距等相关格式的调整,自定义修改之后,确定即可.
当你进行所以的自定义设定之后,点击确定,就会在刚刚目录的地方出现替换的提示框,点击是就可以了.
自己手动再进行编辑即可.
简述目录的制作步骤
1、电脑打开Word,然后选中要做目录的文字.
2、选中文字后,把文字设置为标题.
3、设置好标题后,点击进入引用页面,点击目录.
4、点击目录选项之后,选择一个自动目录.
5、选择目录格式之后,目录就做好了.
在WORD中如何自动生成目录?
一.从标题样式创建目录的203作步骤是:
(1)把光标移到要移到目录的位置.一般是创建在该文档的开头或者结尾.
(2)单击【84】|【引用】|【索引和目录】选项,并在弹出的【索引和目录】对话框选择【目录】选项卡,打开【索引和目录】对话框.
(3)在【格式】列表框中选择目录的风格,选择的结果可以通过【打印预览】框来查看.如果选择【来自模板】选项,标识使用内置的目录样式(目录1到目录9)来格式化目录.如果要改变目录的样式,可以单击【修改】按钮,按更改样式的方法修改相应的目录样式.并且只有选择【来自模板】选项时,【修改】按钮才有效.
(4)如果要在目录中每个标题后面显示页码,应选择【显示页码】复选框.
(5)如果选中【页码右对齐】复选框,则可以让页码右对齐.
(6)在【显示级别】列表框中指定目录中显示的标题层次.一般只显示3级目录比较恰当.
(7)在【制表符前导符】列表框中指定标题与页码之间的制表位分隔符.
(8)单击【确定】按钮
二.由目录域创建目录,203作方法如下:
(1)在文档中将包含目录的文字标题选中.
(2)按快捷键Alt+Shift+O.打开【标记目录项】对话框.
(3)在【级别】框中,选择目录的级别,如1,2,3等级别.并单击【标记】按钮.
(4)不退出对此对话框,选择第二个文字标题,当切换【标记目录项】对话框为活动窗口时,该选定的文本就会出现在【目录项】文本框中.
继续标记直到完成.当标记完所有需要创建的目录文本后,此时该对话框中的【取消】按钮将变成【关闭】按钮,单击【关闭】按钮退出.
(5)将光标移到要84目录的位置(一般是文档的开头或结尾处).
(6)单击【84】|【引用】|【索引和目录】命令.
(7)单击【目录】选项卡.
(8)单击【选项】按钮.
(9)在【目录选项】框中,选中【目录项域】复选框.并且清除【样式】和【大纲级别】复选框.
(10)连续单击【确定】按钮即可使用目录域创建目录,即可在指定的地方84了由目录域创建的目录.
请参考这帖子里的最后三个回复帖子里的制作目录的三种方法的动画教程